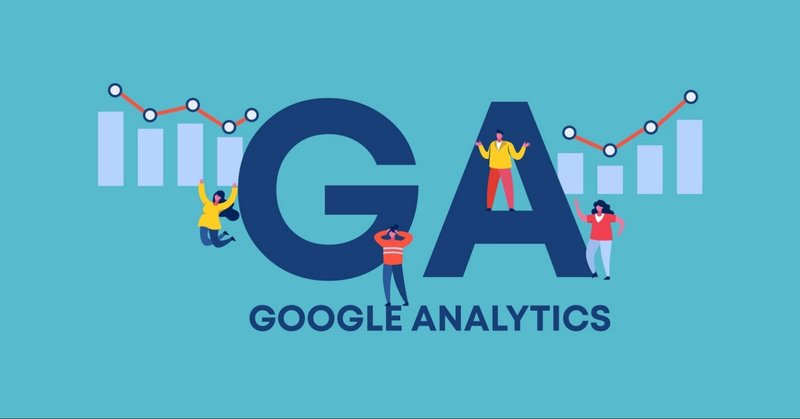
広告パラメータ設定ちゃんとできてる?最低限設定すべき項目はこれだ!
※この記事はGAの取り扱いについて、初級者~中級者向けの記事です。
Googleアナリティクスの分析報告、こんなことで困っていませんか?
上司に「このチャネルって具体的になに?」と聞かれても答えられない
顧客に「どの流入経路がどうCVに貢献してるの?」と聞かれても答えられない
メルマガや外部メディアからのアクセスを一緒くたに計測してしまい、施策の結果が分からない
せっかくGoogleアナリティクス(以下GA)の設定をしたのに、
うまく計測できず、分析結果がうやむやになってしまった経験はないでしょうか。
そんな状態だと、お金をかけて実施した施策がうまくいったかわからないので、社内での報告や予算取りにも苦労しますよね。
そこで、今回の記事ではGAの基本分析である
「どこから入ってきた流入が、結果どうだったのか?」
に関しての基本的な確認方法と目的に合わせ独自に分析しやすくできる
簡単なカスタムの方法を解説します。
GAのチャネル別の確認方法
GAで流入径路(チャネル)ごとのセッション数や、滞在時間を確認するときに、まず手始めに「集客>>チャネル」の項目でチェックすることが多いと思います。(下記キャプチャ参照)
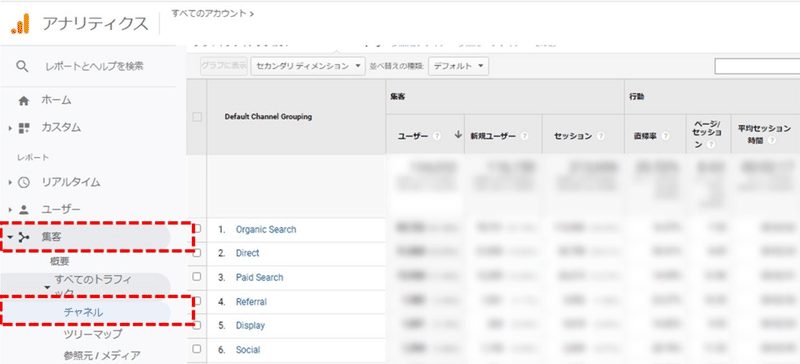
大枠の数字の確認できれば良いマネージャークラスの場合は
「いい具合に分類されていて見やすい」と感じるでしょう。
しかし、マーケティングや分析の実務を担う方の場合はそうはいきません。
施策の詳細分析や社内報告資料を作るために、
成果を可視化する必要があります。
そんな時に、チャネル別の情報が整理されていないと、
数字を抽出するだけでひと手間もふた手間もかかってしまいます。
こうなると、細かな分析に着手できず
「なんとなくリスティング広告が効いてます」
といった漠然とした報告をして、
上司や顧客に怒られてしまうことになります。
Google アナリティクスのチャネル別の分類仕様
では詳細な分析を、工数をかけずにできるようになるには、
どうすればよいでしょうか。
そのカギを握るのがチャネルのパラメータ設定です。
GAのチャネル計測は基本的には「参照元」と「メディア」と呼ばれる
パラメータの掛け合わせで分類されるようになっているのです。
そして、各セッションの流入時に保持して入ってきた情報を元に確認しやすいようにまとめられます。
ちなみに、Googleアナリティクスのデフォルトのチャネル設定は以下のように分類されます。
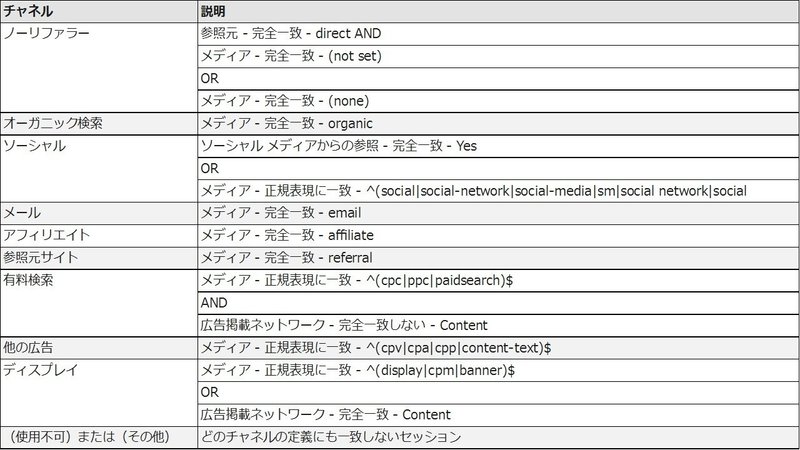
参照:https://support.google.com/アナリティクス/answer/3297892?hl=ja
上記表の「説明」で分類されているものが「参照元」「メディア」と呼ばれるもので、まとめて「パラメータ」と呼称されるものになります。
パラメータとは、例えばバナー広告経由で外部サイトから自社サイトに入ってきたときにGA上で簡単にチャネルごとの数値が確認できるようにするもの、と思っていただければOKです。
これをリスティング広告や、バナー広告、メルマガといったチャネルごとに設定すると、GA上できれいに情報を整理できます。
例1:Yahoo広告のブランドワードキャンペーンから流入したユーザーを計測するとき
https://www.hogehoge?utm_source=yahoo&utm_medium=cpc&utm_campaign=brand
例2:2021年10月1日に発行したメルマガから流入したユーザーを計測するとき
https://www.hogehoge?utm_source=newsletter&utm_medium=email&utm_campaign=20211001
上記のURLの?マークより後ろの部分がパラメータです。
パラメータの設定ルール
「?マークから後ろがパラメータなのはわかったけど、どんなルールで設定すればいいの?」と感じた方もいるのではないでしょうか。
パラメータは自由に設定して良いわけではなく、一定のルールがあります。
そのルールを紹介したものが下記です。

上記をもとに、先ほどのYahoo広告経由のユーザーを計測するパラメータをひも解くと…
https://www.hogehoge?utm_source=yahoo&utm_medium=cpc&utm_campaign=brand
・utm_sourse=yahoo→検索エンジンはyahooを使っている
・utm_medium=cpc→検索広告経由でアクセスしている
・utm_campaign=brand→ブランドワードを検索してアクセスしている
とひも解くことができます。
また、メルマガ広告の場合は…
https://www.hogehoge?utm_source=newsletter&utm_medium=email&utm_campaign=20211001
・utm_sourse=newsletter→メールマガジン経由でアクセスしている
・utme_medium=email→メール経由でアクセスしている
・utm_ campaign =20211001→2021年10月1日に発行したメールでアクセスしている
とひも解くことができます。
パラメータ設計をしないと、どんなことが起こるのか?
1.チャネル「その他」にすべての情報が格納されてしまう。
パラメータを独自に細かく分類し付与したとしても、ルールに沿ったパラメータでなければ「その他(Other)」に付与されてしまいます。
「その他(Other)」に格納されてしまうと「チャネル」で一見してわかるものがわざわざ「参照元/メディア」まで掘り下げないと確認できなくなってしまうのです。
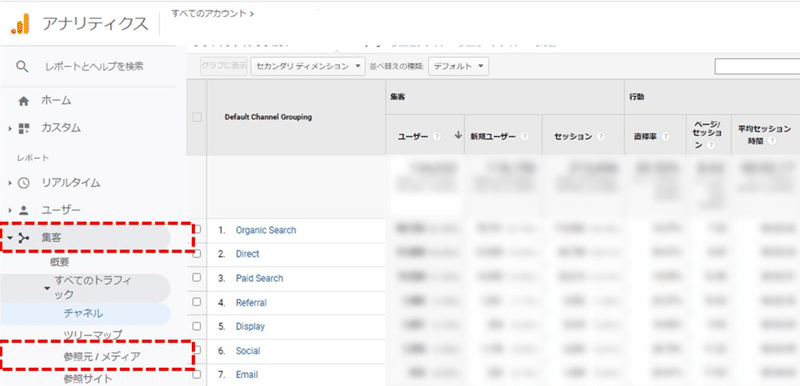
※本来なら左カラムの「チャネル」で一発で把握できるものが
「参照元/メディア」まで掘り下げないと確認できなくなった事例
分析の基本は「上流から下流へ」なので、大枠を捉えるには細かくなりすぎて、数字を確認するだけでも無駄な時間や労力がかかってしまうのです。
2.検索広告とディスプレイ広告の成果が判別できなくなる
例えば、リスティング広告のパラメータを一律で「参照元:yahoo、メディア:cpc」で設定すると、検索広告もディスプレイ広告も「yahooの有料検索」に分類されます。
こうなると「検索広告からCVが発生したのか?ディスプレイ広告が貢献しているのか?」ということを判別できません。
その結果、広告費用の投資判断を誤ってしまい、
ビジネス上大きな機会損失が発生するリスクがあります。
このように、パラメータ設定を間違うだけで、分析に無駄な工数がかかるだけでなく、ビジネス上のダメージを負う可能性があることがお分かりいただけたかと思います。
パラメータ設計後のさらに実践的なカスタムチャネル設定
上記の「チャネルの仕様」や「パラメータの仕様」は
あくまでも「GAで計測する際のデフォルト設定」のようなものです。
実際のマーケティング活動の現場においては「もっと別の切り口でまとめて管理したい」ということもあるでしょう。
そんな要求に対応するのが「カスタムチャネルグループ」機能です。
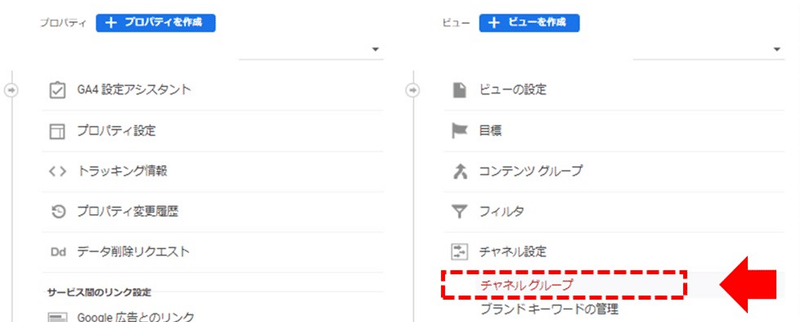
歯車マークの設定画面からビュー単位で設定が可能です。
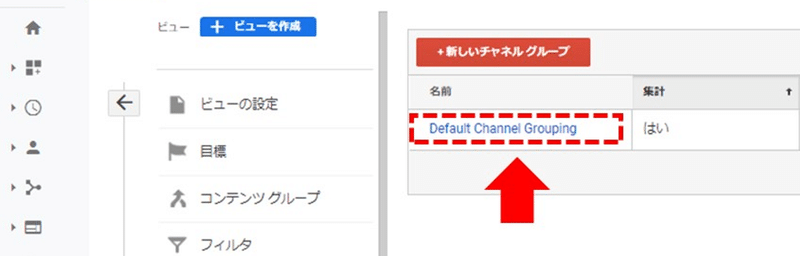
特に編集を行っていなければデフォルトが1つ設定されている状態です。
カスタムしたい場合は新規作成ではなく、デフォルトのアクションから「コピー」を行い、必要な部分を編集していく方法が漏れが発生しにくいのでオススメです。
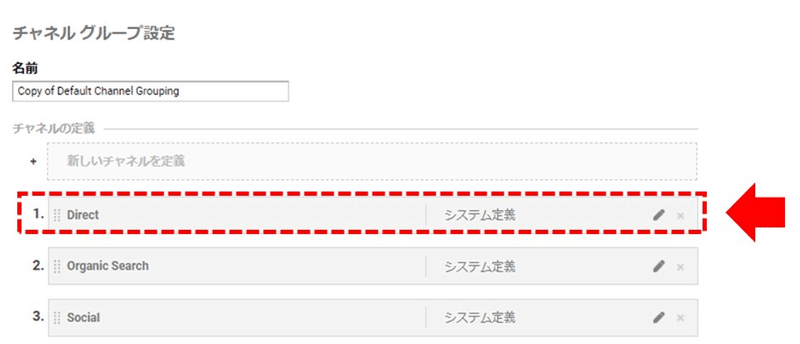
デフォルトのチャネルグループを複製し、チャネルごとに条件を編集していきます。
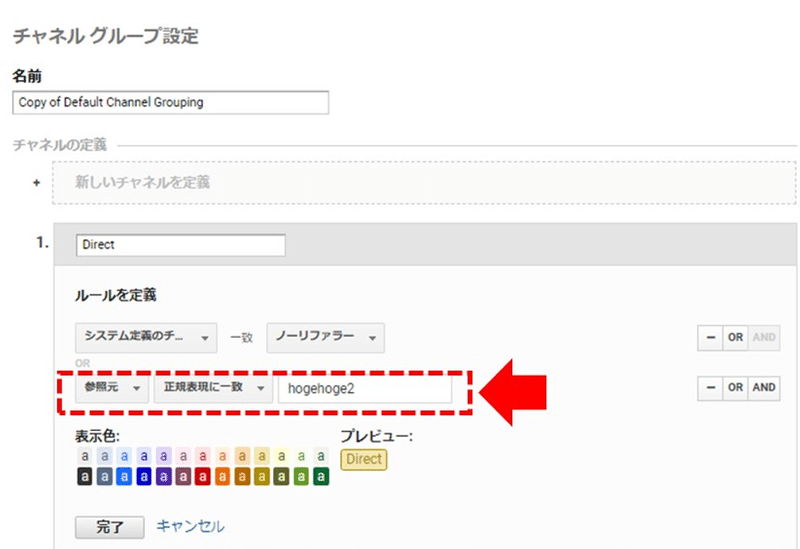
例として上記の画面になるような設定を行いました。
なお、上記画像は以下のシチュエーションを想定して設定しています。
1:Directは通常ブックマークなど、参照元を介さない訪問としてデフォルトで設定。
2:自社の別ドメイン「hogehoge2」からのリンクもDirectとして、自社での直接獲得としてまとめて計測
といった場合は上記の様なカスタムを設定すると良いでしょう。
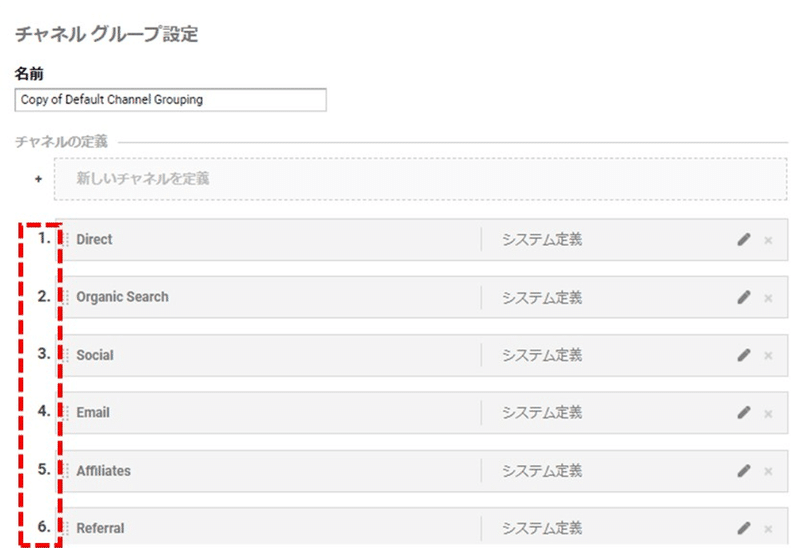
また、チャネルごとにルール適用の優先度が割り振られており、
上から順に優先的に適用されます。
そのためデフォルトをコピーして使うことで最低限の設定の抜け漏れは防げるでしょう。
まとめ
パラメータ設定を間違うと、無駄な工数や時間がかかる
パラメータのミスは投資判断ミスなどビジネス上大きなダメージに直結する
GAの計測はデフォルトでも問題ないが、最低限でも仕様は把握すべき
目的に沿った設計をすることで工数削減や自由な切り口で分析ができるようになる
GA分析で困っていたり、計測漏れでお困りなら無料診断をおすすめします
今回はGoogleアナリティクスの基本的な計測仕様に関してご紹介してきました。
分析はじめマーケティングには「正解はない」ですが、
「明らかな失敗は存在する」ものと個人的には考えます。
NTTデータ・スマートソーシングではGA分析やリスティング広告を含め、デジタルマーケティングに関わる診断・ご相談を承っています。
また、本記事を見て「もっとこういうところを聞きたい!」というお問い合わせも歓迎です。
無料相談の詳細はこちらをご確認ください。
それではまた次回の記事をお楽しみに!
Written by Y・S

